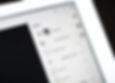
Download Photoshop Cc Photoshop Cc Crack + Free Download PC/Windows [Updated] 2022 A Color Picker is used to select the color you want a part of your image to be, or any part of it, while the background will remain transparent. Following the Learn Photoshop topic, the following sections discuss the best Photoshop techniques for improving your images. You can use the most powerful features of Photoshop with the simplest techniques. This article will be dedicated to getting you started using Photoshop. You don't need any formal training to create good images, but some images need to be tweaked a bit to make them better. Even with the most powerful computer editing programs, there is a limit as to how good an image can become. A professional photo retoucher can get the job done and do a much better job than even the most efficient consumer photo editors. The following sections can help you along on your way to learning Photoshop. Trim the dead space Most images are several times larger than they need to be. In Photoshop, you can select objects to make sure that they stay in their current position, even when you zoom or move the camera. This allows you to keep the original, smaller image and not have to re-crop your photo later. It can also be useful if you want to rotate a photo 180 degrees, but the original image was taken horizontally. The following steps show you how to select an object. 1. Open the image, and display the layer you want to select. Make sure that the transparency on the background layer is set to 100%. Also, make sure that the Smart Radius (paintbrush) tool is selected. 2. Click the Smart Radius tool. A small circle should appear where you clicked the tool. At the top of the right side of the circle is a selected square. It's the selected object. 3. Click and drag the edge of the selected square to draw a rectangle. The selected object will stay in the same place as you move the rectangle around. 4. Click "OK" to leave the Smart Radius tool. This tool may be found in the Toolbox. If it isn't, click the down arrow and choose the Toolbox. It should be selected under Select. Use Smart Objects Smart Objects are unique, non-destructive layers that transform the photograph. For example, if you have a photo of a person, you can manipulate it and add a new layer below the original image and the person. This means that you can take a photo of Download Photoshop Cc Photoshop Cc Product Key Full Free [Updated-2022] The current edition of Photoshop Elements for Windows is version 19.1. The current version of Photoshop Elements for Mac is version 19.0. Contents show] Supported features Edit Slideshow creation Instruments Smart Brush Easy Swatches Watermarking Filters Effects Background removal Elliptical masks Exposure adjustment Print layout "Layout to Screen" option Aspect ratio Custom resolution Thumbnail creation Orientation Tone curve Flatbed scanner support Spot healing Embedded monitor support Automatic cropping Pipe filter Anti-aliasing Anti-aliasing effects Bevels Brush categories Embedding Glyphs Gradient Effects Linear gradient effects Multiply effects Paintbrush effects Radial gradient effects Rasterize effects Shadow effects Soft edge effects Soft edge effects Magic Wand Magic Wand optimized Invert Dodge and Burn tools Add to Favorites function Layer effects Layer Styles Layer mask options Clone Stamp "Create Motion Path" option Blending options "Create Composite" option "Create Hand Paint" option "Create Puppet Warp" option "Draw" option "Flow" option "Flow 2D" option "Flow 3D" option "Flow 3D + Force" option "Free Transform" option "Image Warp" option "Paths" option "Paths 3D" option "Paths 3D + Force" option "Patterns" option "Patterns 3D" option "Patterns 3D + Force" option "Reflection" option "Surfaces" option "Transformation Paths" option "Transform Paths" option "Transform Paths 3D" option "Transform Paths 3D + Force" option "Transform Paths (Circle)" option "Transform Paths (Elliptic)" option "Transform Paths (Linear)" option "Transform Paths ( 05a79cecff Download Photoshop Cc Photoshop Cc (2022) To begin, select the Brush tool and the toolbox menu. To select a brush, move the cursor into the section of the Brush toolbox that is shaded. To change the tool, use the button directly above the Brush tool. The Size, Type and Opacity buttons control the size, type and opacity of the brush's tip. To change one of these options, use the button directly below the Brush tool. The Shape controls affect the brush tip. To change a shape, use the button directly above the Brush tool. You can select one of four shapes to use in a Brush Tip Shape palette. For example, you can create a pencil brush, paint brush, eraser brush, airbrush or ink brush. The Size and Shape buttons control the size of the brush tip. To change one of these options, use the button directly below the Brush tool. The Type button controls the shape of the brush tip. To change one of these options, use the button directly above the Brush tool. The opacity button affects the transparency of the brush tip. To change one of these options, use the button directly below the Brush tool. A few of the other buttons in the toolbox menu allow you to create Layers, apply Layer Masks, make selections, and view a History panel. These features are covered in more detail later in this guide. To use the Brush tool, first select an area where you would like to apply an effect, then select the Brush tool in the toolbox and choose which brush tip shape you want. As with many tools in Photoshop, a shortcut to select a tool is. Click on a section of the image where you want to apply an effect. Then paint over the area to apply your effect. At this point you may want to adjust the brush size and shape. You can do this with the Size, Shape and Type buttons on the Brush tool's toolbox menu. You can adjust the opacity of your brush by using the Brush Opacity button. You can also erase unwanted paint with the Eraser Brush, which is found in the toolbox menu in the bottom right corner. You can erase with the Eraser Brush by holding down the alt key and pressing the eraser icon. It works much like a rubber stamp. You can also click on an area to select it for painting. This allows you to paint around, or on top of, any objects in your image. What's New in the? Q: Subset all rows for which a certain value in columns is greater than or equal to a threshold I have a data frame with columns with scores, which I wish to bin into categories like extremely bad, bad, etc. I want to create a new column, where the rows are selected for which the scores in these columns are bigger than or equal to say 0.5. This is what I tried, but it does not give me the desired result: df 0.5, 1, 0) What I am after is two categories, where one set of rows contain 0.5 df # Mammals Reptiles Birds E #1 0.8990000 -0.07320000 0.2454375 1.0 #2 0.4450000 0.29400000 0.2050000 0.0 #3 0.6370000 0.268000000 0.5450000 1.0 Data: System Requirements: 1-32 player LAN or Client->Server 2GB RAM 20GB HDD + 20GB HDD 2-32 Player Offline 10GB HDD + 10GB HDD Limited to 5 Players Offline Online Modes Duel 1v1 Team Deathmatch Campaign Mode Mission Mode For LAN or Client->Server you will need: Windows XP SP2 Windows 7 SP1 or SP2 DirectX 8.1
Related links: